生活中,我们常常需要使用WPS表格处理数据,但到了打印的时候却经常遇到这样的问题:不是表格被截断,就是多出了空白页。这通常是因为没有正确设置“打印区域”。这篇文章我们将手把手教你在WPS中如何正确设置打印区域,一起来看看。

在WPS表格中,打印区域是指你指定的一块区域,打印时只输出该区域的内容,其他内容即使存在于工作表中也不会被打印出来。合理设置打印区域,能有效避免打印多余空白页、重复内容,提升效率。

这是最直观的方法,适合简单场景,如只需要打印某一部分数据。
1、打开你的WPS表格,使用鼠标框选需要打印的单元格区域。
2、点击上方菜单栏中的“页面布局”选项。
3、在工具栏中选择“打印区域”>“设置打印区域”。
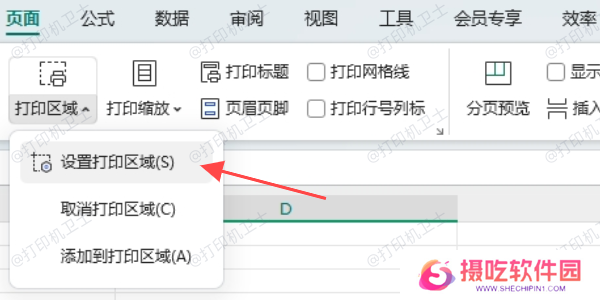
4、设置完成后,可以按下 Ctrl + P 或点击“打印”,预览打印效果是否正确。
5、如果想取消设置的打印区域,只需点击“打印区域”>“取消打印区域”即可。
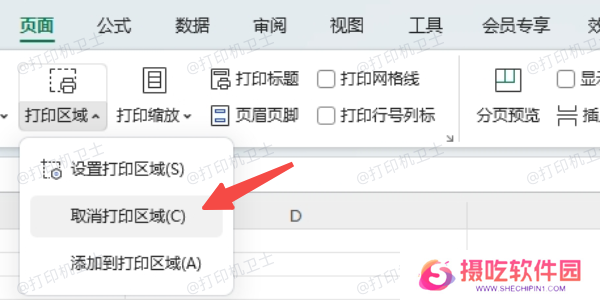
分页预览可以让你看到每页打印出来的效果,并可以手动调整边界线,控制每页的内容。
1、点击上方菜单栏的“视图”>“分页预览”。
2、此时会看到蓝色的分页边界线,你可以直接拖动这些边界线,调整打印的页面范围。
3、调整完毕后,返回常规视图,点击“打印预览”,确认排版效果。
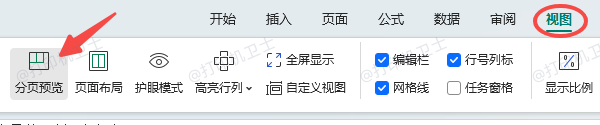
如果你的表格数据较长,打印多页后容易“看不清是哪一列”,那就可以设置每一页都打印标题行,提升文档的可读性。
1、点击“页面布局”>“打印标题”。
2、在弹出窗口中,点击“顶端标题行”右侧的选择按钮。
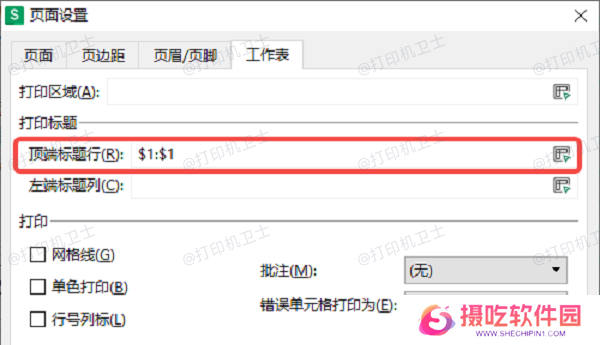
3、用鼠标选中你的表头行(通常是第1行或第2行),点击确定。
4、返回打印预览页面,你会发现每一页顶部都会自动显示标题行。
五、更新打印机驱动在你成功设置好打印区域后,如果发现打印出来的内容仍然不完整、有乱码或边界被裁剪,很可能是打印驱动问题导致的。此时使用本站来检查并更新打印机驱动可以有效解决这个问题。
1、首先,点击此处下载并安装“本站”软件。








